

If I could set them independently, then I would set it to "non-natural" for mouse, and "natural" for Trackpad, and then everything would be correct as far as I'm concerned! The problem would be solved if OS X allowed the "Scroll direction: natural" setting to be made independently for mouse and trackpad. If you set it to non-"natural", the trackpad is wrong and the mouse is right. If you set it to "natural", the mouse is wrong and the trackpad is right. So the problem is that whichever way you set it, something is always broken. drag the page up makes it move up = scroll DOWN)

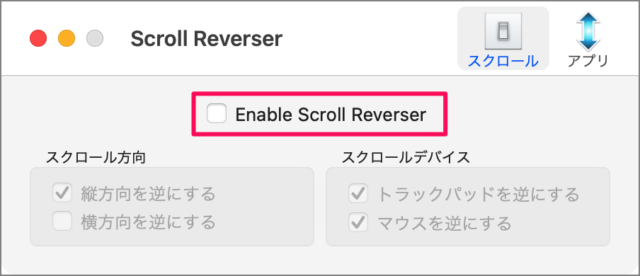
#MAC APP STORE SCROLL REVERSER MAC#
You may also like the Directions to Next Event shortcut to see the way to your next calendar event.I use multiple pointing devices, including a mouse and Apple Magic Trackpad, and it is very frustrating that it is not possible to configure the Mac so that both devices scroll in the standard direction for those device types.īy scroll in the "standard direction" I mean: Directions Home: Find your way home from anywhere with this shortcut, which opens directions in your preferred maps app.

There are loads of other good music shortcuts. Auto Playlist: This shortcut shuffles 25 songs you played within the past three weeks and plays them.Toggle Voice Control: This is just one of the handy accessibility options (you can also toggle VoiceOver, AssistiveTouch, Closed Captions, and more).It is integrated into Safari and appears on the share sheet. Wayback Machine: If you find a dead link, or you’re just curious, you can use this shortcut to see older versions of a website.It’s easy to edit if you want to change the percentages. Calculate Tip: Enter the bill total and percentage tip you want to leave, and this shortcut calculates it for you.
#MAC APP STORE SCROLL REVERSER PDF#
Make PDF: Create a PDF from anything, including a photo, a note, or even a website.Make GIF: Create a GIF from a Live photo or video.To get you started with some ideas, here are a few of our favorite shortcuts available on the Gallery tab of the Shortcuts app: To permanently delete an automation, swipe left and tap Delete. To temporarily deactivate an automation, go to the Automation tab and tap on it to toggle Enable This Automation off. Once you select a trigger for Personal or Home automations and tap Next, you can select, configure, and add actions just as you would for a shortcut by tapping Add Action and searching or browsing for the one you want.Note: You must add a Home in Apple’s Home app, add compatible devices, and be designated as the Owner before you can make use of Home automations. They can be triggered at specific times or by everyone arriving home or leaving, but they can also be triggered by a sensor detecting motion or an accessory (such as a light) being switched on or off. Home automations have a different set of triggers.Personal automations work exactly like regular shortcuts except that they are triggered by things like a specific time of day, arriving or leaving a place, an incoming email or message, or even a sound like your doorbell.Personal automations run on your iPhone or iPad, and Home automations run for everyone in the household. Tap the Automation tab to select Create Personal Automation or Create Home Automation.


 0 kommentar(er)
0 kommentar(er)
